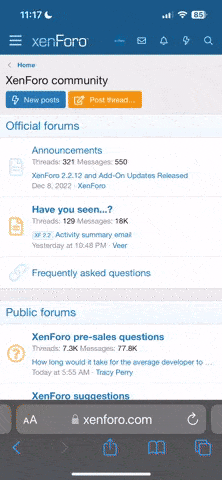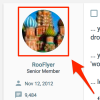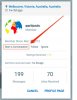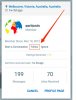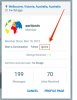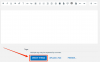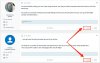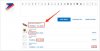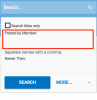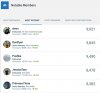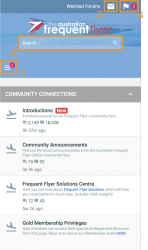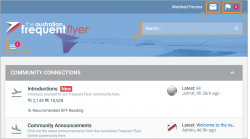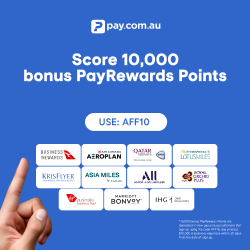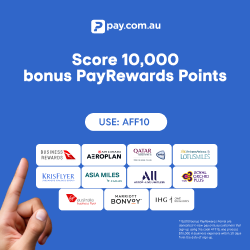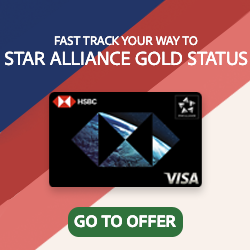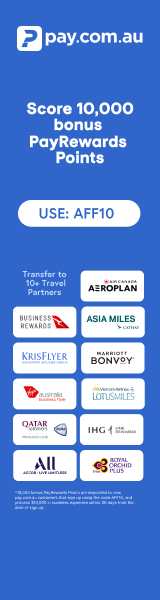- Joined
- May 29, 2011
- Posts
- 2,196
This thread will explain many of the ins and outs of using XenForo. It is written from the standpoint that many members are already accustomed to vBulletin software.
Index (links):
Index (links):
- Common XenForo Terms and vBulletin Equivalents
- User Control Panel (User CP)
- Navigation Bar and Breadcrumb
- Avatars
- Conversations, Follow, and Ignore
- Starting Threads
- Replying to Threads and Quoting
- Watched Threads
- Posting Photos in Threads
- What's New?
- Finding Your Own Content
- Post Ratings and Notable Members
- User Tagging
- Mobile View
- Reporting Posts
- Questions?